Why use Link2Feed’s case management survey tool
As a data-driven organization, we understand how important it is to gauge your clients’ opinions and experiences so you can make informed, client-centric decisions.
That’s where our case management survey tool comes in!
The Link2Feed survey feature allows you to ask point-in-time questions that you wouldn’t normally ask in your regular intake process. You can even target surveys to clients with specific demographic variables – for example, households with a certain income source or who self-identify as a part of a specific group.
This can be helpful when you are developing a new program, want to gather client feedback on your existing programs or during unusual times (such as the COVID-19 pandemic). The Regional Food Bank of Oklahoma, for example, uses our survey feature to screen for eligibility and recruit clients for their Seniors Serving program – a targeted program for seniors with cognitive difficulties that prevent them from cooking. The Link2Feed survey is also being utilized across the Food Bank’s 29 partner agencies, bringing a lot of new clients to this new program.
The case management survey tool is included in our standard and premium packages!
Ready to start your first survey? Read on to find out how you can utilize Link2Feed’s survey tool to better understand your clients and support your programs.
How to use Link2Feed’s case management survey tool
Step 1: Adding a Survey
To get started, log into Link2Feed Client Intake application. Look for “Surveys” under “Administration” in the left-hand navigation bar. (Note: only Network Administrators, Network Managers, and Agency Managers will see this section)
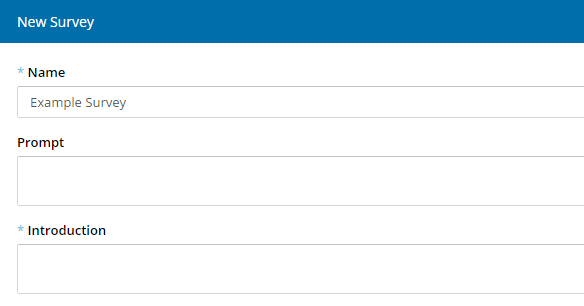
Click on the “New Survey” button in the top right corner of the Survey Configuration dashboard.
Then, type in your survey’s information including Name, Prompt, and Introduction. Click “Save” to save your survey details. For more details on how to add a survey, check this user manual page.
Step 2: Adding Survey Questions
You will now see a screen to add all your survey questions. Click on the “New Question” button to add a question.
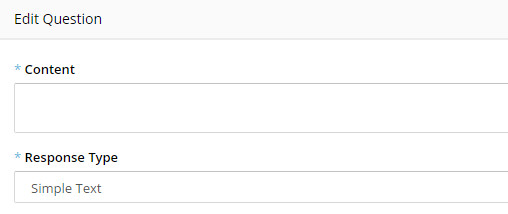
There are seven types of responses that you can choose for your response format. Learn more about how each response type works here.
Once you have added all questions, you can reorder them as you see fit by clicking on the “Reorder” button.
Step 3: Adding Rules to Your Survey
Now that you’ve created your survey, it’s time to add some rules to decide who is going to receive the survey! To do this, click on the “New Rule” button under the “Rules Configuration” section.
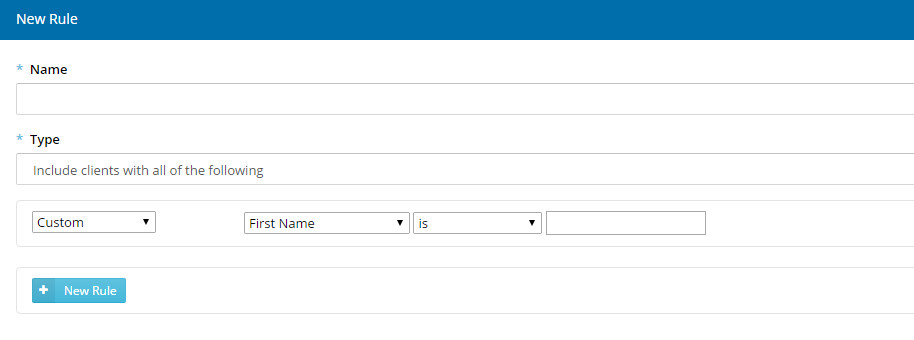
You’ll see a long list of criteria that you can set for the type of rule such as first name, last name, age, gender, citizenship, education, CSFP status, etc.
Click “Save” when you are satisfied with the rules and “Return to Survey Manager” to complete this step. If you want to learn more about how to add rules to your survey, visit this user manual page.
Step 4: Adding a Survey Framework
After creating survey questions and rules, you can now design a framework to specify how you want to sample your participants. To do that, click on the “New Framework” button under the “Framework Configuration” area.
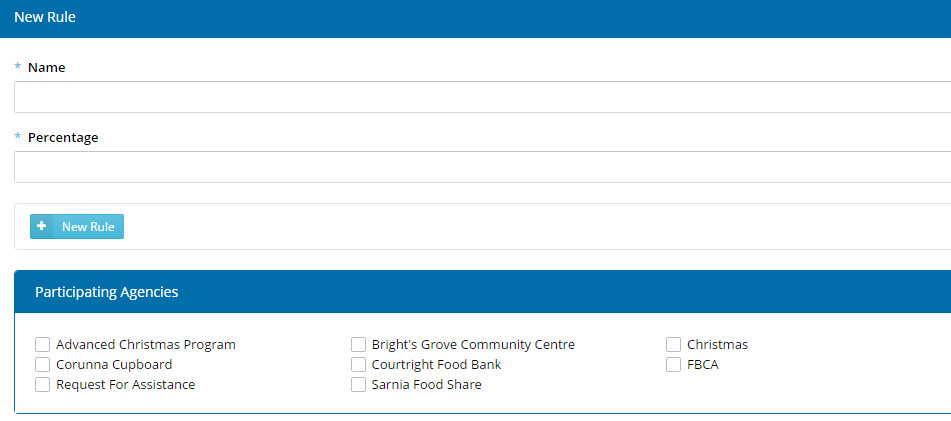
The “Percentage” field indicates what percentage of clients should receive the survey. If you want all clients who are eligible to be surveyed, you can set the percentage as 100%.
Check this user manual page to learn more about how to set up a survey framework.
Finish this step by clicking on “Save”, and “Return to Survey Manager” to go back to the survey manager dashboard.
Step 5: Setting Up a Survey Run
Almost there! The last step is to set when you want your survey to be deployed. Under the “Survey Run Configuration” section, click on the “New Survey Run” button.
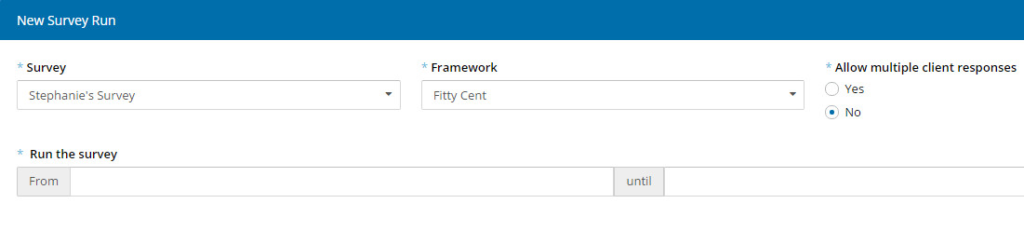
You can follow these instructions to set up a survey run correctly.
Click “Save” to save this setup. And your survey is ready to go!
Now, when an intake worker opens a client’s profile in an organization that’s included in the survey, they will see the survey on the “Services” dashboard if the client is eligible based on the criteria you’ve chosen.
Exporting Your Survey
One of our favorite features in this survey tool is exporting! After collecting all survey responses, you can see a complete file of clients’ answers by clicking on “Exports” under “Administrations” in the left-hand bar.
We hope this step-by-step guide helps you create the perfect survey for your programs!
Want to see all of this in action? Watch our “Link2Feed Survey Webinar” here.
Happy surveying!

